Pinggy CLI
Pinggy Command Line Tool provides more robust tunnels with quicker reconnections when your tunnels are interrupted.
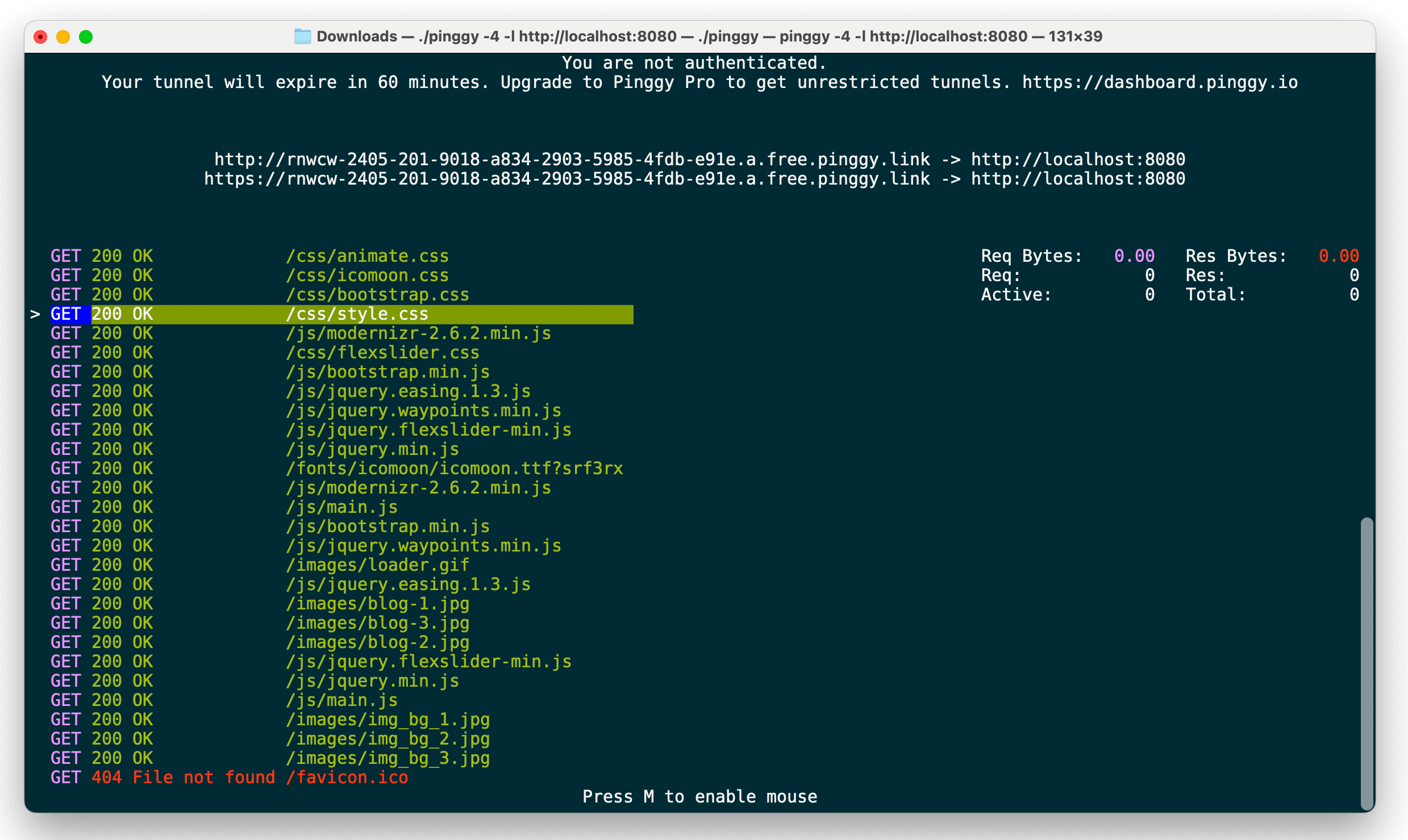
Download
You can download Pinggy CLI from here. Pinggy CLI is available for Windows, Mac, and Linux.
Getting Started
Before starting the tunnel, you need to navigate to the directory where the Pinggy CLI is installed. You can start the tunnel by running the following command:
./pinggy <options>
Pinggy CLI supports the same options supported by our SSH command. You can customize the command on our home page.
Example:
./pinggy -p 443 -R0:localhost:3000 -L4300:localhost:4300
This will start the tunnel that forwards connections to local port 3000. It also starts the web debugger on port 4300.
Pinggy CLI also supports more user friendly options to set up simple tunnels.
Example:
./pinggy -l https://localhost:443
This will start the tunnel that forwards connections to a local HTTPS server running on localhost:443.
HTTP(S) Tunnel
Example: To share a local HTTP server running on port 8008, use the option -l http://localhost:8080. You may add a token using --token MYTOK
./pinggy -l http://localhost:8080
./pinggy --token MYTOK -l http://localhost:8080
Example with local HTTPS server: To share a local HTTPS server running on port 8443, use the option -l https://localhost:8443
./pinggy -l https://localhost:8443
TCP Tunnel
To start a tcp tunnel, use the option --type tcp, and specify a port using -l.
Example:
./pinggy --type tcp -l 8000
UDP Tunnel
To start a udp tunnel, use the option --type udp, and specify a port using -l.
./pinggy --type udp -l 8000
TLS Tunnel
To start a tls tunnel, use the option --type tls, and specify a port using -l.
Example:
./pinggy --type tls -l 8000
Pinggy CLI specific options
Pinggy’s CLI allows you to configure the tunnel with various user friendly options. Here is a list of options available for the Pinggy CLI:
Type : --type
Specify the type of tunnel you want to create. The available options are http, tcp, tls, udp and tlstcp. If nothing is specified, the default type is http.
--type <type>
Local Port : --localport OR -l
Specify the local port along with host and protocol(if present) to forward the tunnel to. The default is localhost.
--localport <protocol><host>:<port>
For example:
--localport django_server:8000
--localport https://my.domain:445
-l 777
Debugger Port : --debugger OR -d
Specify the port on which the web debugger will run.
--debugger <port>
Token : --token
Provide the token for authentication.
--token <token>
Saving and loading config
Pinggy’s CLI allows you to save commonly used settings as a json file, which can be reused later. This is useful when you have a long command with multiple options enabled or multiple configurations that you want to switch between.
Save configuration
To save a config as a file, first you need to type the command options in the CLI. Once you have entered all the options and arguments, you can save the configuration by adding --saveconf <filename> option to the command. You can store multiple configurations in different files and load them later.
For example, to save a configuration as django_server.json, you can type:
./pinggy -p 443 -R0:localhost:8000 -L4300:localhost:4300 --saveconf django_server.json a.pinggy.io x:https
This will save the configuration as django_server.json in the current directory.
Any header modifications, basic auth, bearer auth, and IP whitelist settings entered at the time of creating the config will also be saved in the configuration file.
You can also update the configuration file by running a different command with the --saveconf <filename> option again. This will overwrite the existing configuration file.
Load configuration
To load a configuration file, you can use the --conf <filename> option.
For example, to load the django_server.json configuration file, you can type:
./pinggy --conf django_server.json
This will load the configuration from the django_server.json file and run the tunnel with those settings. You can type other commands along with --conf <filename> to override the settings from the configuration file.
Example configuration
{
"configname": "Tunnel to django server",
"type": "http",
"localaddress": "localhost:8000",
"serverport": 443,
"serveraddress": "a.pinggy.io",
"token": "",
"autoreconnect": true,
"statusCheckInterval": 20,
"tunnelTimeout": 20,
"force": true,
"ipwhitelist": null,
"basicauth": null,
"bearerauth": null,
"headermodification": null,
"webdebuggerport": 4300,
"xff": "",
"httpsOnly": true,
"fullRequestUrl": false,
"allowPreflight": false,
"reverseProxy": false
}
All Options
The following are the list of options from the ssh command of Pinggy that are also supported by the CLI.
Help : --help OR -h
Shows the list of options and arguments available for Pinggy CLI.
Pinggy Server Port : -p
-p 443
Connect to Pinggy server on 443.
Localport : -R
-R0:localhost:3000
Forward tunnel connections to local port 3000.
Web Debugger port : -L
-L4300:localhost:4300
Will start web debugger on port 4300.
Save Configuration : --saveconf <filename>
<previous options> --saveconf <filename>
Save the command as a configuration file. This configuration file can be later used to start a tunnel with the same settings.
Load Configuration : --conf <filename>
--conf <filename>
Load a previously saved configuration file. Other options can be entered to override the settings in this file.
Options : -o
-o <option>
Set additional options for the tunnel.
Version : --v
Display the version of Pinggy CLI.
Log : --log
--log <filename>
Save the logs of the current session to a file.
Type of connection : type@a.pinggy.io
By default, the connection type is HTTP. You can change the connection type to TCP, TLS, UDP or TLSTCP.
For each type of connection, the prefix is as follows:
TCP : tcp@
TLS : tls@
UDP : udp@
TLSTCP : tlstcp@
Example:
tcp@a.pinggy.io
Region :
Automatic region allocation : a.pinggy.io
Asia : ap.a.pinggy.io
Europe : eu.a.pinggy.io
USA : us.a.pinggy.io
IP Whitelist : -w: <IP in CIDR format>
Both IPv4 and IPv6 addresses can be added to the whitelist. Multiple addresses can be added by separating them with a comma:
-w:<IP 1 in CIDR format>,<IP 2 in CIDR format>
Using Pinggy Token :
You can use your Pinggy token as follows:
<token>@a.pinggy.io
If you want to use a prefix or multiple prefixes, you can use the following format:
<token>+<prefix1>+<prefix2>@a.pinggy.io
Basic Authentication : b:<username>:<password>
You can use basic authentication by adding the username and password to the argument.
Multiple usernames and passwords can be added by repeating the argument:
b:<username1>:<password1> b:<username2>:<password2>
Key Authentication : k:<key>
You can use bearer token authentication by adding the key to the argument:
k:<key>
Header Manipulation :
Add Header : a:<header>:<value>
You can add headers to the requests by using this argument.
Example:
a:header1:value1 a:header2:value2
Remove Header : r:<header>
You can remove headers from the requests by using this argument.
Example:
r:header1 r:header2
Update Header : u:<header>:<value>
You can update headers in the requests by using this argument.
Example:
u:header1:value1 u:header2:value2
HTTPS only : x:https OR x:httpsonly
This argument will only allow HTTPS requests through the tunnel. HTTP requests will be redirected to HTTPS.
Reverse Proxy : x:reverseproxy:<hostname>
This argument will set up Pinggy in reverse proxy mode for the specified hostname.
Example:
x:reverseproxy:localhost
TLS connection : x:localserverTls:<local server name(SNI)>
This argument will set up a TLS connection for the specified local server name running locally.
Example:
x:localserverTls:localhost
X-Forwarded-For : x:xff[:<header name>]
X-Forwarded-For is a mechanism to finding out the source of the connection. You can use this argument to add the X-Forwarded-For header to the request.
Example:
x:xff:my_header
Original Request URL : x:fullurl OR x:origurl
This argument will add the original request URL to the request headers.
Pass CORS Preflight : x:passpreflight
Pinggy by default processes the request and response headers. However, it might be a problem for preflight requests. Pinggy can detect preflight requests and pass them without modification. You can use this argument to pass preflight requests.
QR code : qr@a.pinggy.io
You can generate a QR code for the connection.
Unicode QR is generated using the qr@ prefix.
ASCII QR is generated using the aqr@ prefix.
Along with token, you can use this as:
<token>+qr@a.pinggy.io
Force disconnect and connect new tunnel : force@a.pinggy.io
By default, trying to connect to establish a tunnel with a token which is already in use by another active tunnel will produce the error “Login is not allowed: A tunnel with the same token <token> is already active.”
If you want to programatically disconnect an existing tunnel to forcefully create a new one, you may use the force option.
Example with token:
<token>+force@a.pinggy.io